Inserting an Add to Cart button
Use a PayPal Add to Cart button to sell multiple items on a Web page. The Add to Cart button encourages customers to browse more inventory and lets them view a consolidated list of all their items before purchasing. Once the button is clicked, customers can log in to an existing PayPal account - or sign up for a new one - and quickly complete the purchase.
Don't have a PayPal account? Click here.
For PayPal technical documentation on the Add to Cart button, click here.
Access
PayPal Add to cart buttons can be access through the following locations:
- Insert > PayPal > Insert PayPal Add to Cart Button
- WebAssist > PayPal Standard > Add to Cart Button
Step 1
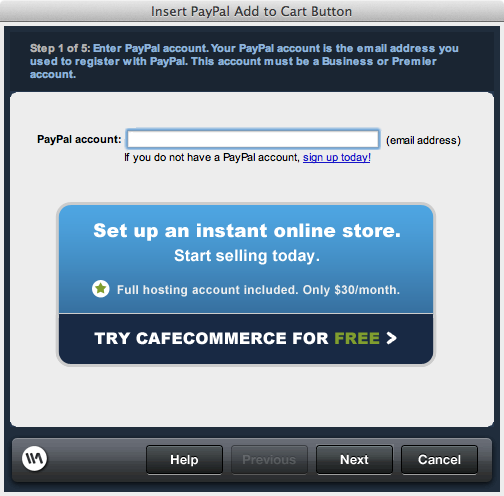
This step involves entering your PayPal account email address
Step 2
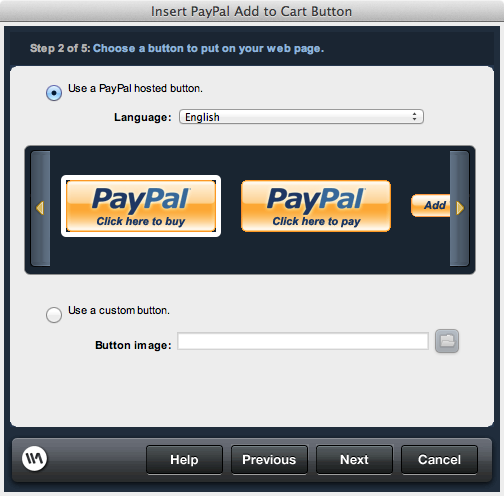
Use PayPal Hosted Button
- Language: You can select from a list of available PayPal supported languages here
- Button List: This list shows all available buttons in the selected language
Use a custom button
- Button Image: Use the file browser to select a custom image for a PayPal button
Step 3
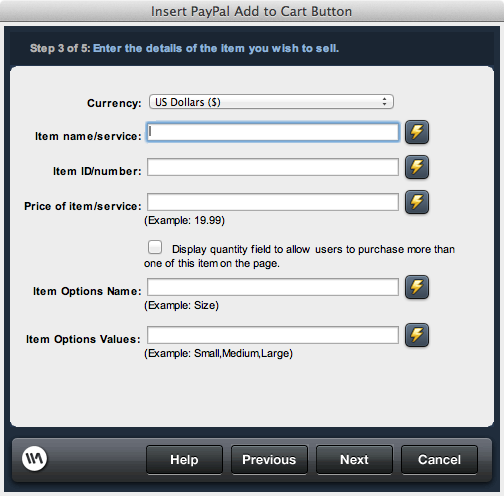
- Currency: Use the list to select from all available PayPal currencies
- Item name/service: Enter the name for the item or service being sold
- Item ID/number: Enter the ID number for the item or service being sold
- Price of item/service: Enter the price in decimals with no special characters besides a period
- Display quanity field: This will show a quantity field next to the item when people add it to the cart, so they can add more than 1
- Item Options Name: The option nameif options are needed to be added to the product
- Item Options Values: The values for the item options seperated by commas
Step 4
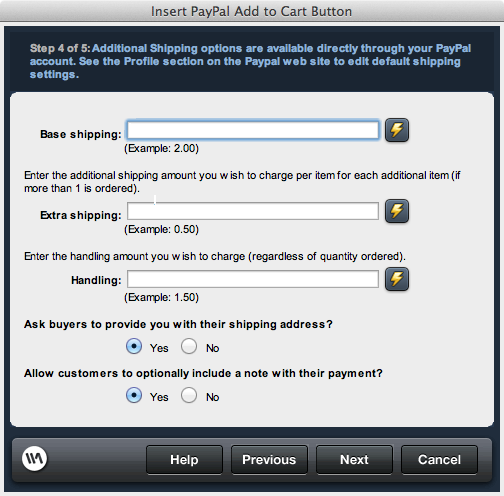
- Base Shipping: The base shipping cost for the item
- Extra Shipping: If more than 1 is ordered, and shipping is to be lessened for additional items, this is the field to enter it into
- Handling: Handling charges for the item
- Ask buyers to provide you with their shipping address?: This asks the buyers to provide your shipping address
- Allow customers to optionally include a note with their payment?: This will add a note field during checkout where users can enter notes
Step 5
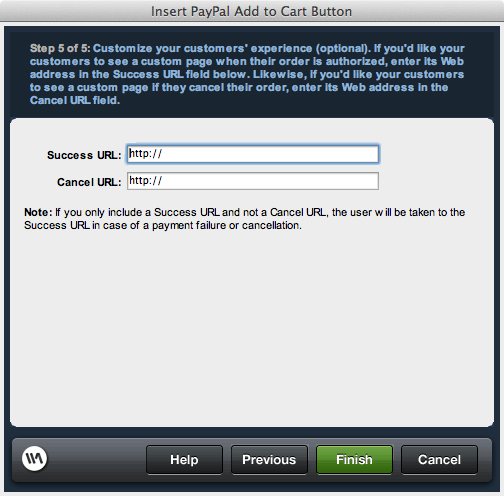
- Success URL: The URL to redirect to from PayPal if the transaction was successful
- Cancel URL: The URL to redirect to if the user cancels the transaction within PayPal
To edit an Add to Cart button
- Select the Add to Cart button to be edited on the page.
- In the corresponding property inspector, click Edit.
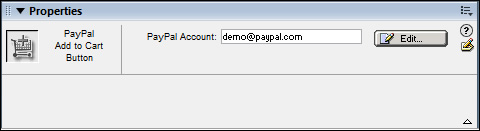
- Make any necessary changes and click Finish to apply them to the page.