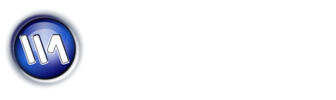Hi Jason, I tried to load the Database pm1_userswith table a CSV file...Using instructions below the user first name was in the email field.
I deleted all the users using the empty command and need start again, I've attached the CSV file I am using. Can you look at the CSV file? The 1&1& phpMyadmin is a little different now from when this documentation was written. I'm not sure if the CSV file is wrong or I did not check or uncheck something.
Got the following from a POST:
you can import a list that is in a CSV File to the Power Messenger MySQL Database using PHPMyAdmin or another MySQL GUI Tool.
importing CSV data to your database can be tricky.
the CSV file will need to be formatted correctly to fit the requirements of the Power Messenger database. The first row of the CSV file will need to set the column names, and use the same naming convention of the power messenger database. you dont need to include all of these columns in the csv file, but the column names you can use are:
UserEmail
UserFirstName
UserLastName
UserCity
UserState
UserZip
UserPhone
UserFax
UserCountry
UserAddress
UserAddress2
Once the CSV file is edited to include the column names, open it in a text editor like TextWrangler or Notepad
the first row will be a comma separated list of the column names, select the entire first row and select Edit -> Cut, make sure not to leave an empty row at the beging and save it (I recomend using save as to save it with a different name.
The reason for this step is that we need a comma separated list of the column names that are being imported in the same order as the columns in the csv file, this is needed for the import operation in PHPMyAdmin, we dont want to leave the column names in the CSV file, or a row will be inserted in the database with the column names.
I recommend using the save as method so you have one csv file with the data and column names and another with just the data, this way as your experimenting, you can easily copy the comma separated list of column names again.
Now open PHPMyADmin, select the power mesenger database, and select the pm1_users table
Go to the Import Tab.
Click the location of text file and select the csv file that has only the data in it
under the section "Format of imported file" select CSV.
Leave all the defaults as is except for:
In Fields terminated by, change that to a comma ","
In Column name paste the comma separated list of the columns that