Making sure that your online store provides a secure checkout process is an extremely important process. Implementing this important security, known as SSL or Secure Socket Layer, may require a little extra work.
NOTE: If you are using Remote Checkout to process transactions, you will not need SSL for your eCart site as credit card details will not be entered on your site.
Most hosting providers give you the option to purchase an SSL Certificate. Once you purchase your SSL certificate from your hosting provider, you will have a new domain to use for the secure pages in your site.
Your hosting provider will provide you with a secure domain that appears similar to one of the two following options.
If your secure domain name is different to your regular domain name, you will need to follow these steps to make sure that when a customer makes a purchase through your site, they are transferred to the secure site automatically.
This is accomplished by creating a new Checkout button on your checkout page that takes the customer to the secure site.
First, you need to delete your current Checkout button and create a new button on your cart page.
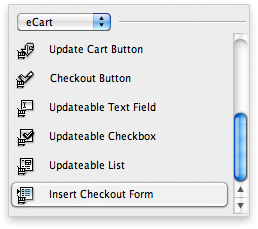
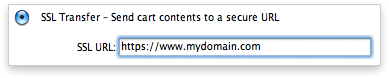
With your cart page properly configured, you simply need to make simple adjustment to your checkout page.
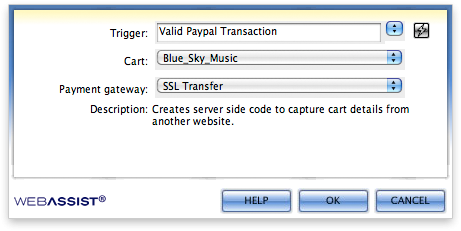
With those changes made to your cart and checkout pages you can now upload your files to both your insecure and secure servers. It is important to make sure that you upload all your files to both locations every time you make a change to any of the pages within your site.
Comments will be sent to the author of this tutorial and may not be answered immediately. For general help from WebAssist, please visit technical support.
Sign in to add commentsYour friends over here at WebAssist! These Dreamweaver extensions will assist you in building unlimited, custom websites.
These out-of-the-box solutions provide you proven, tested applications that can be up and running now. Build a store, a gallery, or a web-based email solution.
: 10 Years, 10 Months, 3 Days, 12 Hours, 30 Minutes ago
Hello, nice one...thanks for this tut...however the images aint showing ...sure the image links are broken...thanks again
Anna Robinson: 10 Years, 10 Months, 11 Hours, 40 Minutes ago
Fixed, thank you for reporting!
Roxana: 7 Years, 8 Months, 1 Week, 2 Days, 5 Hours, 5 Minutes ago
Why upload to both secure and insecure server? Isn't the purpose of SSL to only upload to secure server?